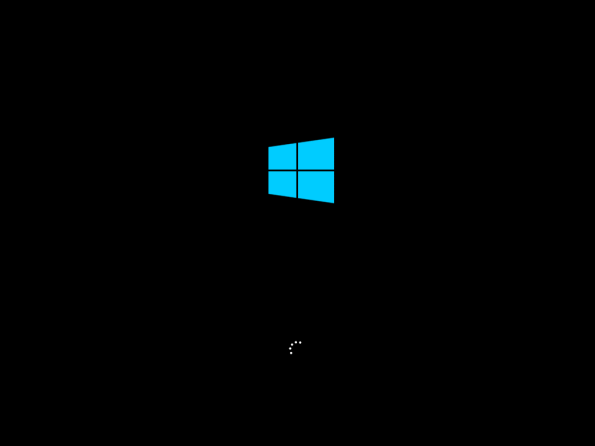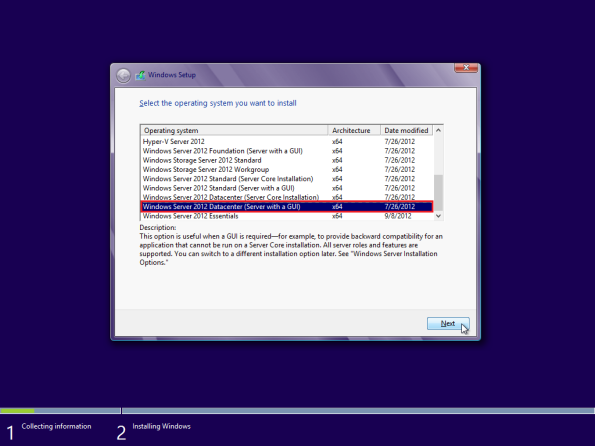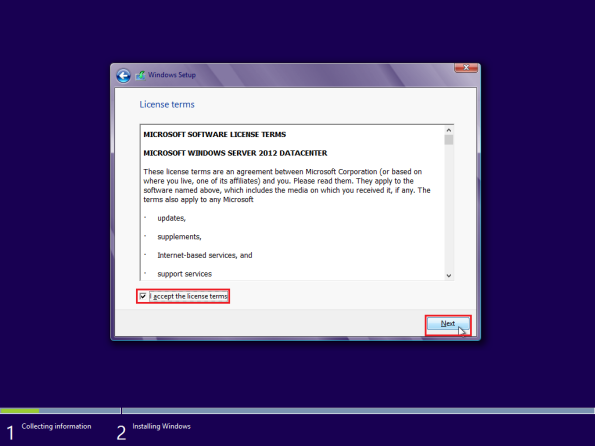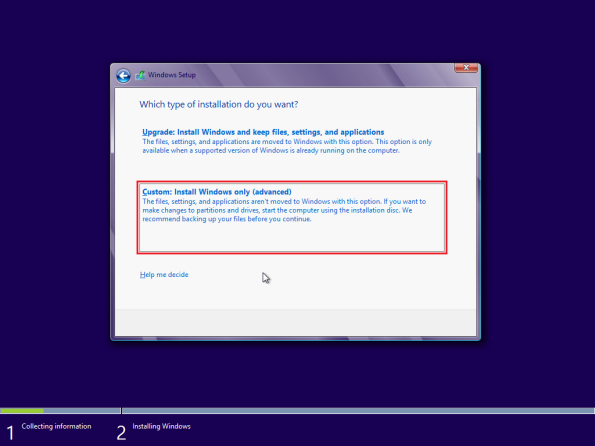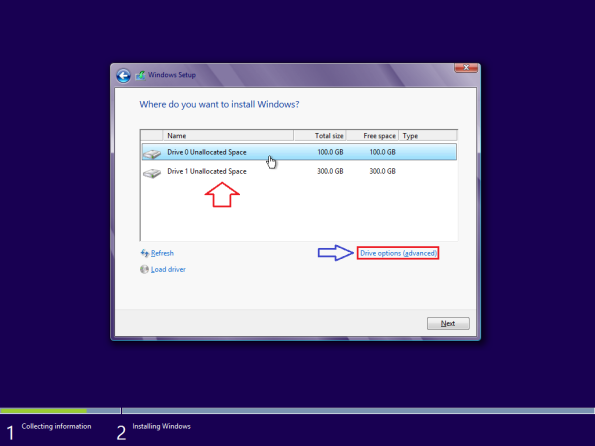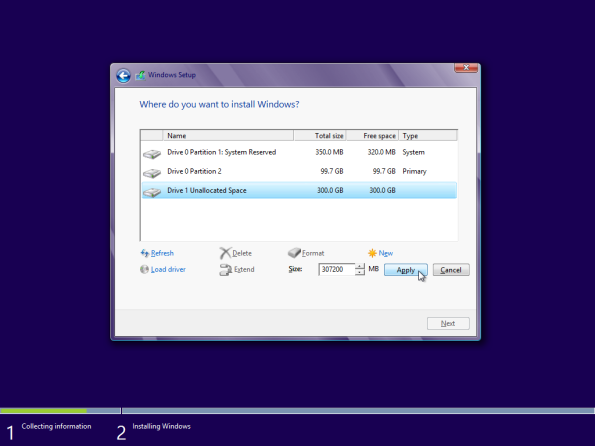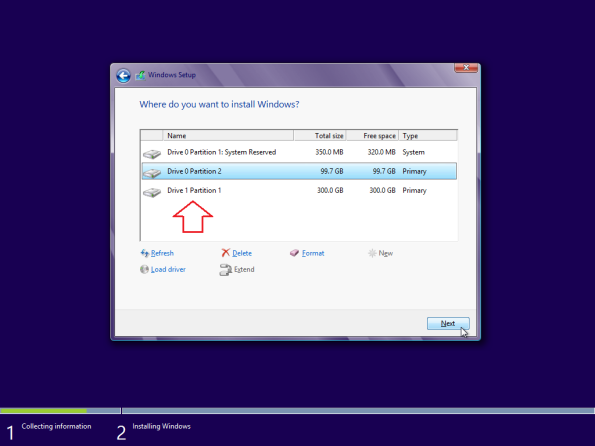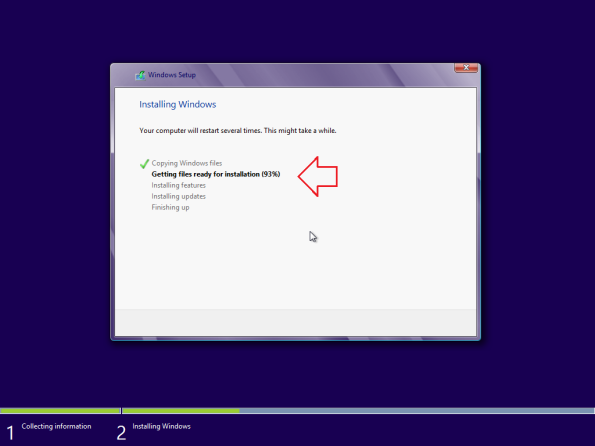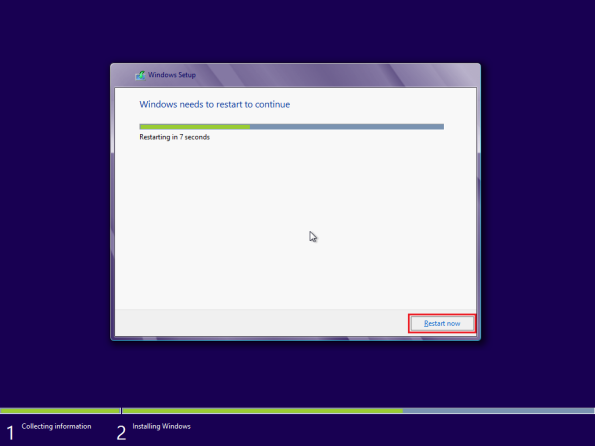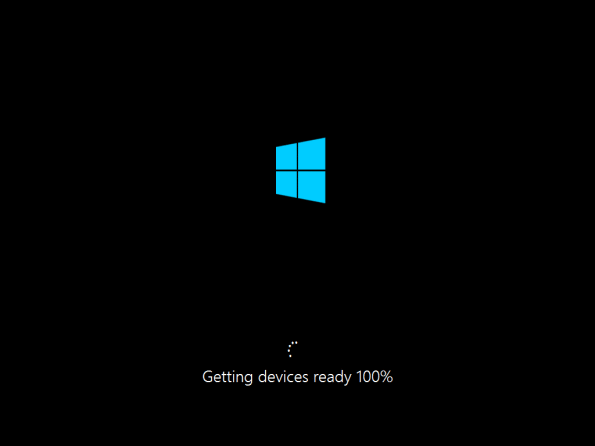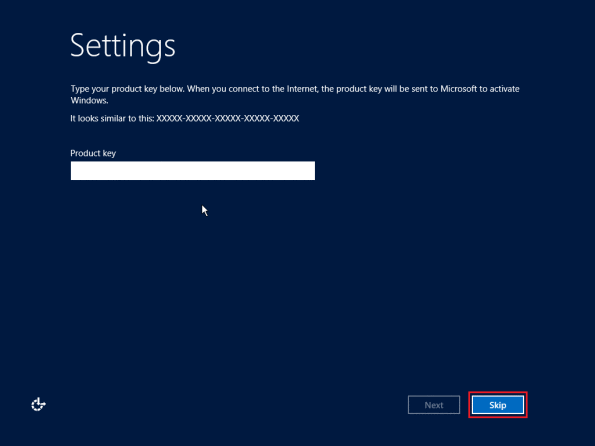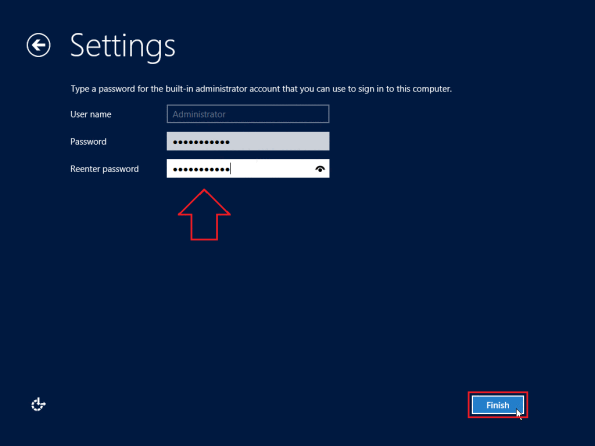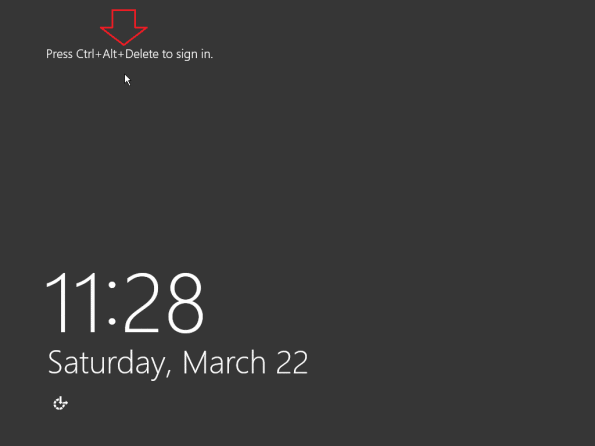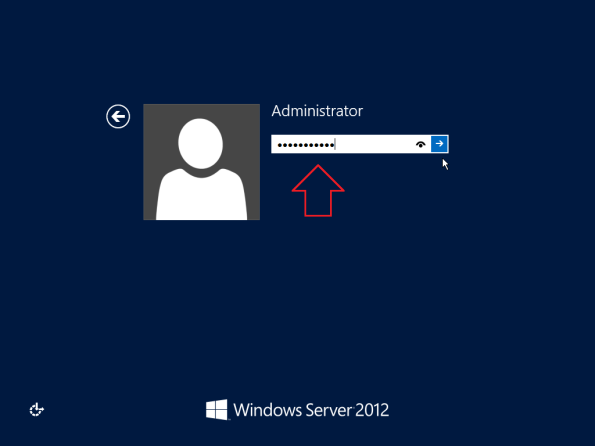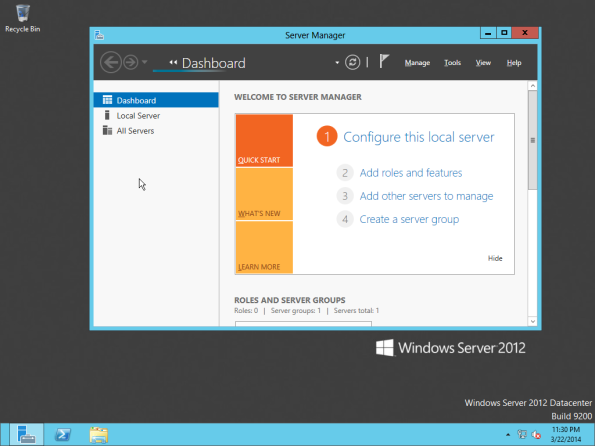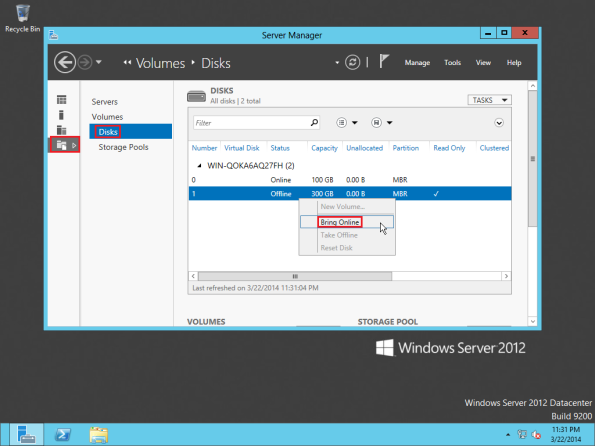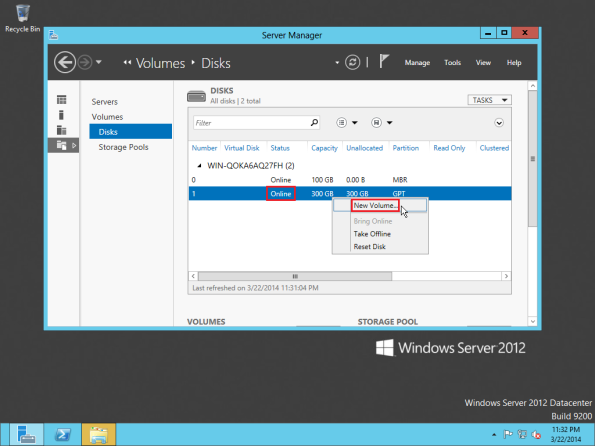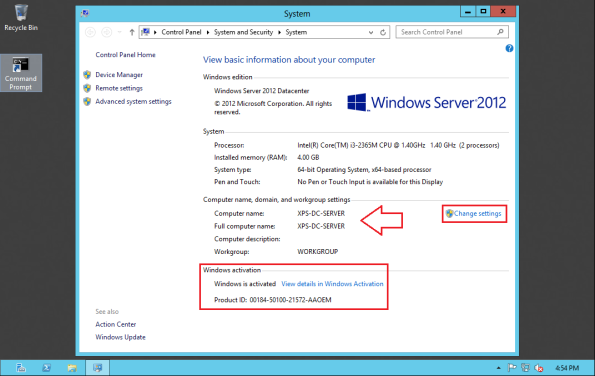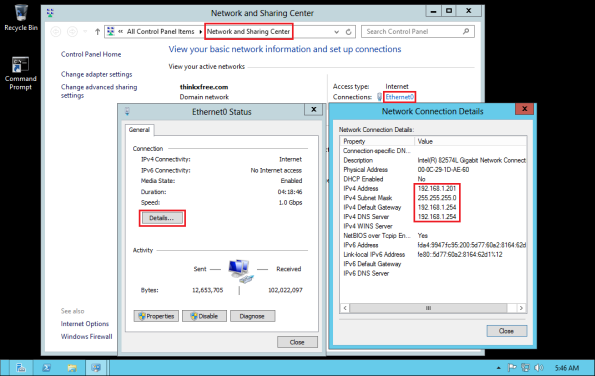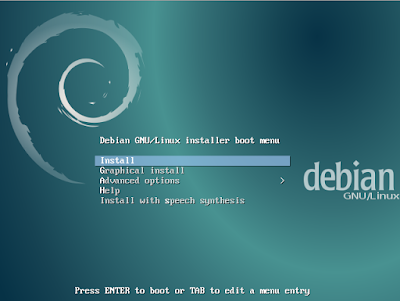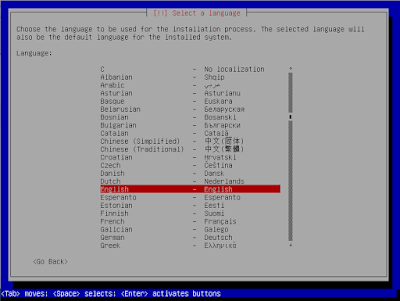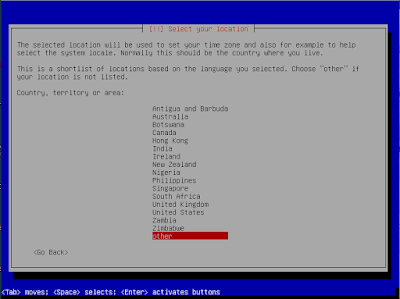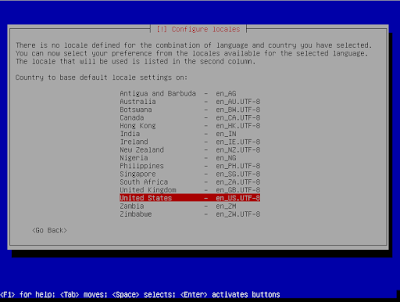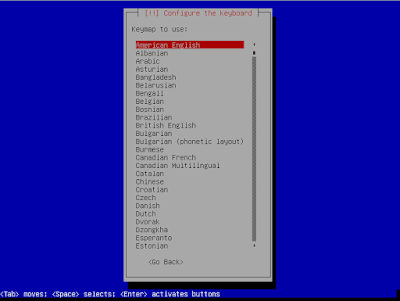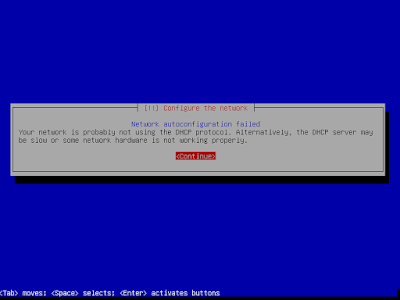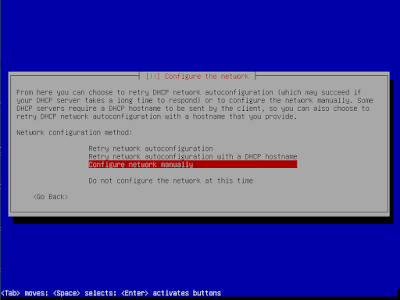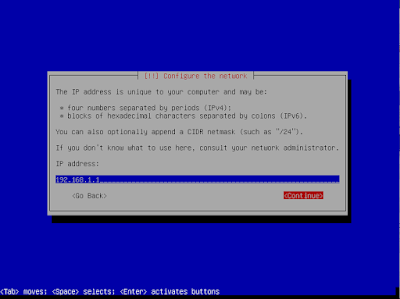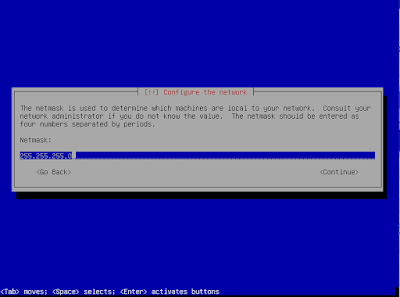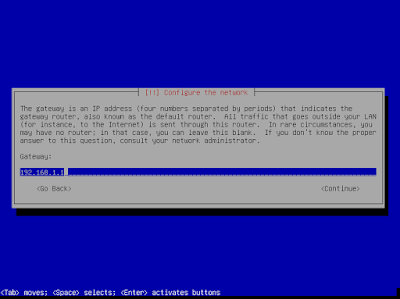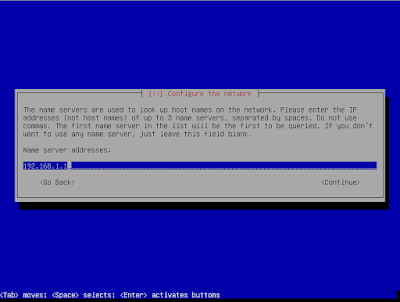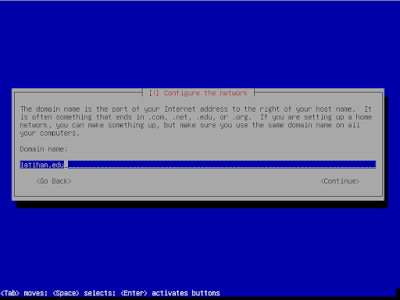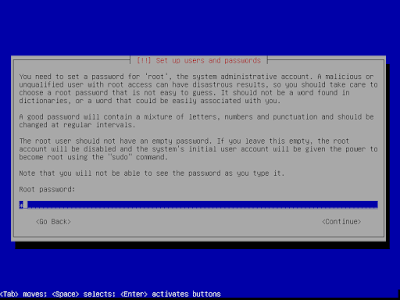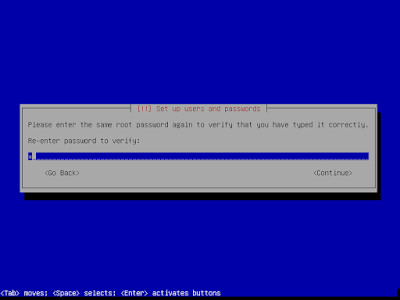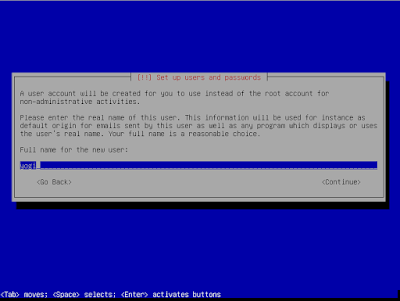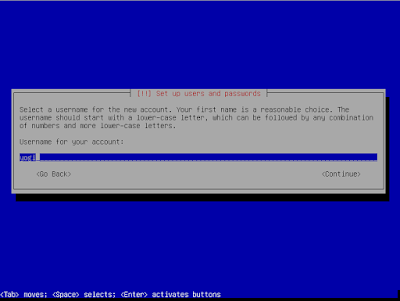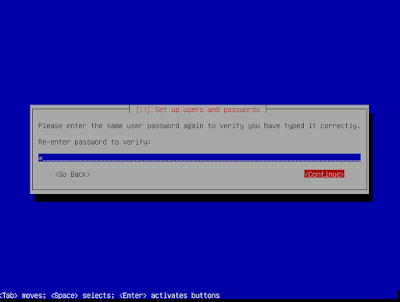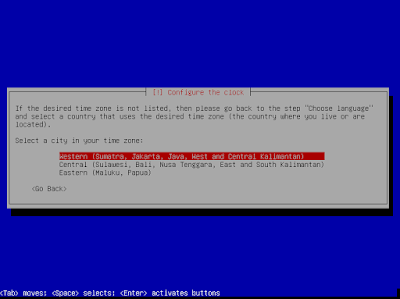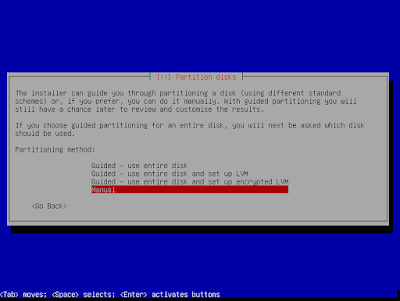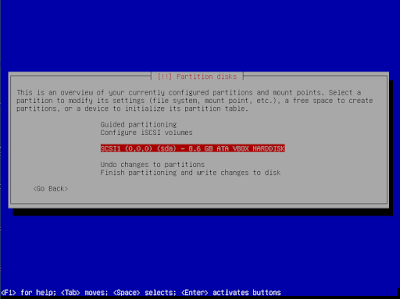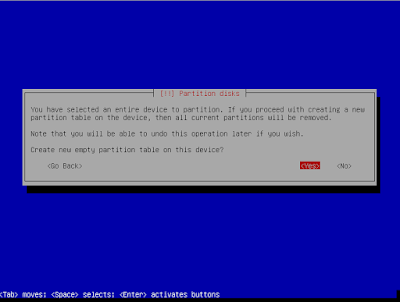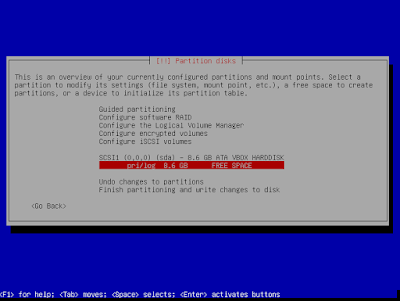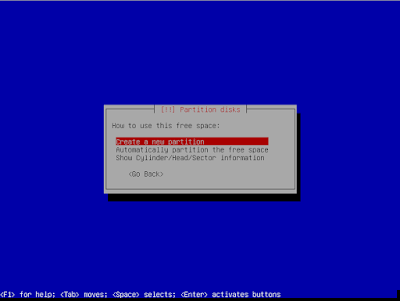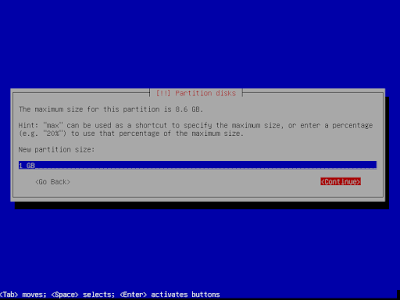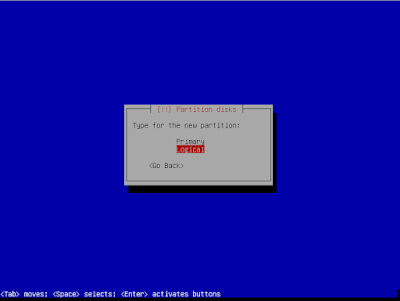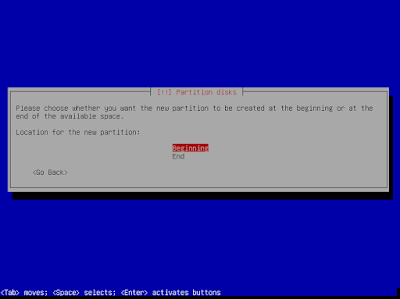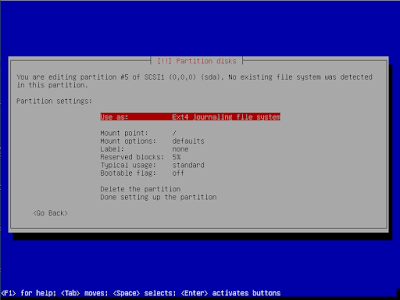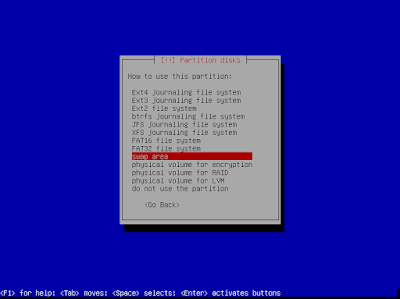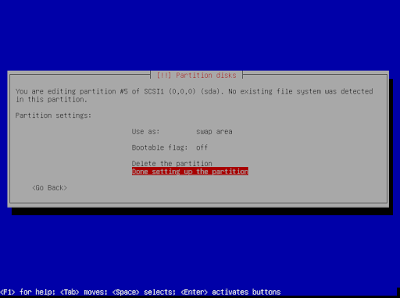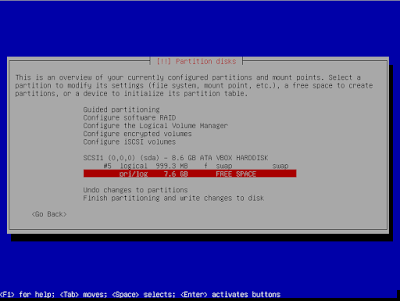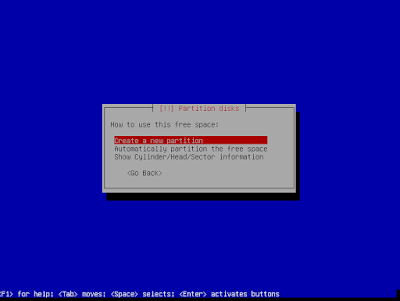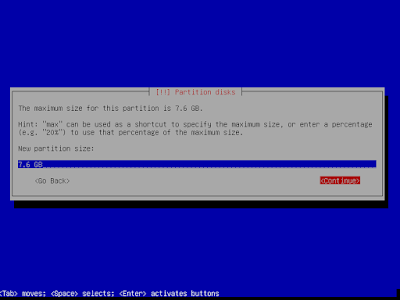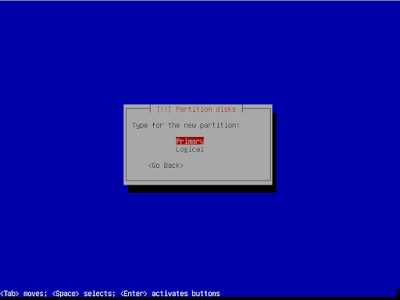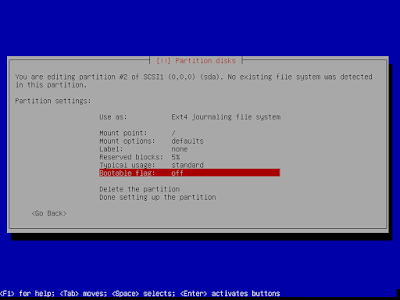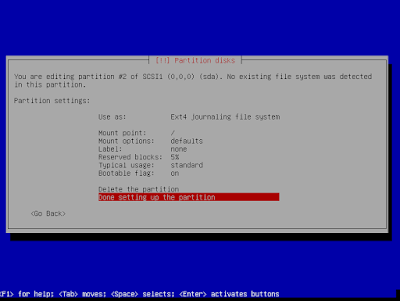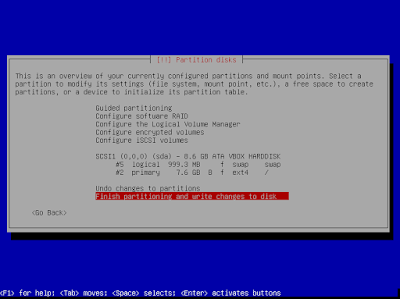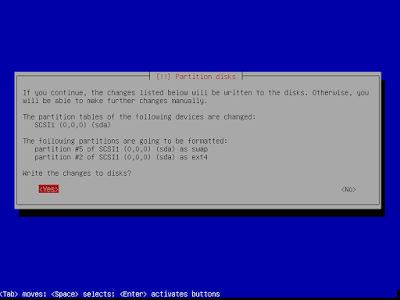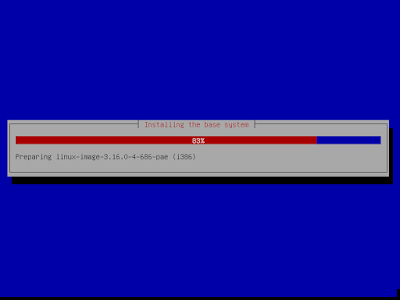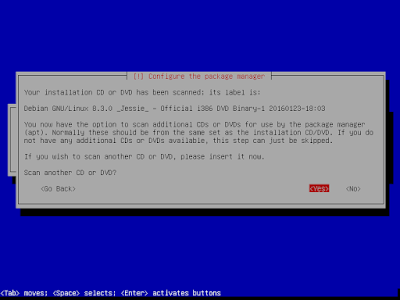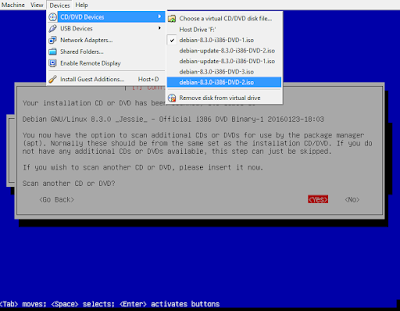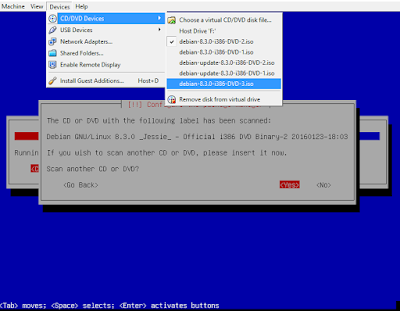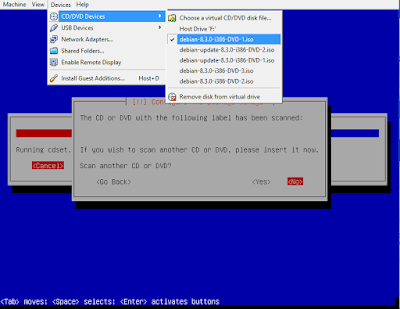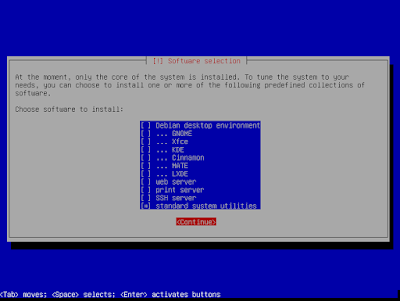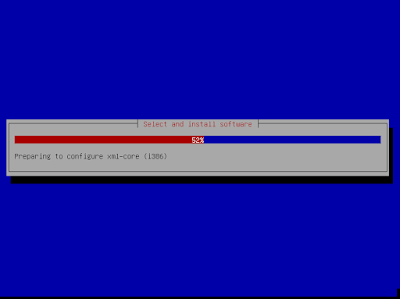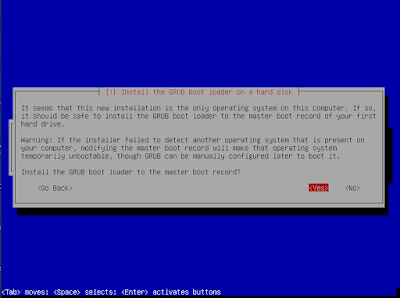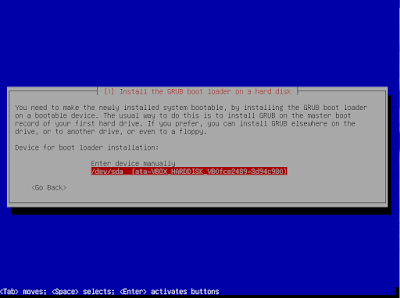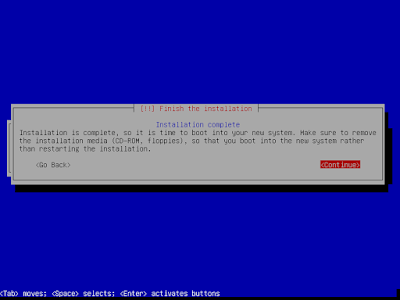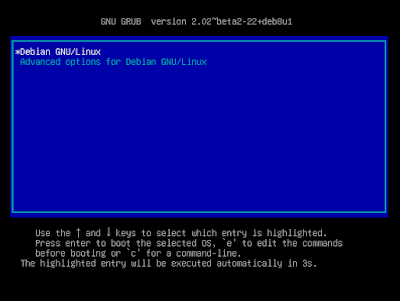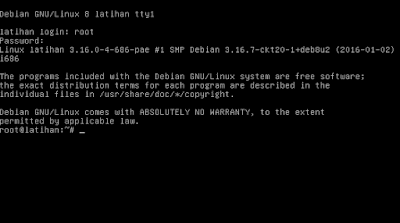Mata Pelajaran : Administrasi Sistem Jaringan
Kompetensi Keahlian : Teknik Komputer dan Jaringan
Tingkat / Semester : XI (Sebelas) / Ganjil
Guru Pengampu : Rudi Akbar Saragih
3.1.3. Menentukan Cara Instalasi Sistem Operasi Jaringan
A. Microsoft Windows 2012 Server

Langkah instalasi sistem operasi jaringan Microsoft Windows 2012 Server :
Siapkan DVD Installer-nya atau File ISO-nya ( jika melakukan Installasi pada Virtualisasi VMWare Workstation, VMWare vSphere, VirtualBox atau MS Virtual PC ). Spesifikasi PC atau Server atau VM yang direkomendasikan adalah minimal Ram 2 GB, 1 Core Processor, HDD minimal 80 GB.
1. Masukkan DVD atau ISO Installer. Lalu mulai hidupkan Server / PC / VM. Proses start up akan tampil seperti gambar di bawah ini.

2. Selanjutnya kita pilih Jenis Windows Server yang akan digunakan. Kita bisa memilih Windows Server 2012 Datacenter Server with a GUI atau Essential Server.

3. Klik “I Accept the license terms” lalu klik Next.

4. Saat muncul pilihan dibawah ini, klik “Custom : Install Windows only (advanced)”.

5. Selanjutnya proses pemilihan harddisk, saya sarankan agar melakukan partisi lebih dulu sebelum proses installasi dengan meng-klik “Drive Option (advanced)”.

6. Lakukan partisi masing-masing harddisk.

7. Pilih harddisk yang akan kita install OS Windows Server 2012, lalu klik Next.

8. Tunggu proses seperti gambar dibawah ini hingga selesai.

9. Setelah semua proses diatas selesai, selanjutnya klik menu “Restart Now”.

10. Selanjutnya tunggu proses konfigurasi awal hingga selesai dan selanjutnya akan melakukan proses Auto Restart.

11. Saat muncul tampilan untuk mengisi produk key, kita bisa entry sesuai license yang kita miliki atau kita klik menu Skip.

12. Selanjutnya akan muncul tampilan untuk entry password Administrator (Admin Local). Masukkan password sesuai dengan yang kita inginkan lalu kita klik Finish.

13. Selanjutnya akan muncul tampilan dibawah ini, tekan tombol Ctrl + Alt + Del bersamaan.

14. Lalu masukkan password Administrator yang telah kita buat tadi.

15. Selanjutnya akan muncul tampilan seperti gambar dibawah ini yang menunjukkan bahwa kita sudah masuk ke dalam Windows Server 2012 dan siap kita konfigurasi untuk keperluan sesuai kebutuhan kita.

16. Beberapa hal yang perlu kita konfigurasi lebih dulu adalah mengenai harddisk kedua kita (jika menggunakan lebih dari satu harddisk) yang biasanya belum di Online-kan. Masuk ke menu File and Storage Services pada Server Manager. Pilih harddisk lalu Klik kanan dan pilih Online.

17. Selanjutnya setelah status harddisk Online, klik kanan lalu pilih New Volume untuk membuat partisi dan format harddisk.

18. Kemudian kita juga perlu melakukan konfigurasi IP Address untuk server kita ini. Masuk ke menu Network and Sharing Center lalu kita setting IP Address untuk ethernet server kita ini sesuai jaringan LAN kita.

19. Kita juga perlu melakukan konfigurasi pada Hostname Server kita. Misalnya pada contoh ini saya berikan Hostname / Nama Komputer dengan XPS-DC-SERVER.

20. Selesai
Berikut ini video tutorial instalasi Microsoft Windows Server 2012
B. Debian GNU/Linux 8 (Jessie)

Debian adalah system operasi berbasis open source yang dikembangkan secara terbuka oleh banyak programmer sukarelawan yang ingin mengembangkan debian. Sistem Operasi Debian adalah gabungan dari perangkat lunak yang dikembangkan dengan lisensi GNU, utamanya menggunakan kernel linux, sehingga lebih suka disebut dengan nama Debian GNU/Linux. Sistem operasi ini yang menggunakan kernel linux yang merupakan salah satu distro yang paling popular kestaabilannya. Rata-rata distro turunan dari Debian yang banyak digunakan di dunia contohnya; Ubuntu, Linux Mint dan Bactrack.
Persiapan instalasi :
- Komputer PC
- Media sumber instalasi
Langkah instalasi sistem operasi jaringan GNU/Linux Debian 8 (Jessie) :
1. Nyalakan PC, dan boot melalui CD/DVD setelah memasukkan media sumber instalasi.
2. Tunggu hingga menu instalasi tampil pada layar.
3. Setelah menu instalasi tampil, pilih menu Install untuk memulai instalasi menggunakan antarmuka CLI.

4. Pilih bahasa yang akan digunakan. Disarankan untuk memilih English.

5. Pilih lokasi dimana Anda berada. Untuk kali ini pilih Indonesia, dengan cara memilih other, kemudian pilih Asia, lalu pilih Indonesia.

6. Karena tidak ada kecocokan antara lokasi dan bahasa yang kita pilih, maka Anda akan disuruh untuk memilih mana yang diutamakan. Kali ini pilih United States.

7. Pilih tipe sususan keyboard yang kita gunakan. Untuk keyboard yang memiliki susunan universal (QWERTY), pilih American English.

8. Dilanjutkan dengan konfigurasi jaringan, awalnya sistem akan mencoba meminta alamat IP pada DHCP Server yang ada di dalam jaringan. Jika komputer tidak terhubung ke dalam jaringan, pilih Continue.

9. Jika kita ingin melakukan konfigurasi jaringan secara manual, pilih Configure network manually.

10. Ketikkan alamat IP yang ingin digunakan.

11. Lalu ketikkan subnetmask yang akan digunakan.

12. Kemudian ketikkan alamat gateway yang akan digunakan.

13. Dilanjutkan dengan mengetikkan alamat Name (DNS) Server.

14. Ketikkan hostname yang ingin digunakan.

15. Lalu ketikkan nama domain yang ingin digunakan.

16. Selanjutnya ketikkan password untuk pengguna root (administrator).

17. Ketikkan kembali password yang Anda ketikkan tadi untuk konfirmasi.

18. Dilanjutkan dengan mengetikkan nama lengkap pengguna baru yang akan dibuat.

19. Lalu ketikkan username yang akan digunakan untuk setiap kali login.

20. Ketikkan password untuk pengguna yang baru dibuat tadi.

21. Ketikkan kembali password pengguna baru yang Anda buat tadi untuk konfirmasi.

22. Pilih zona waktu sesuai dengan lokasi tempat tinggal Anda.

23. Dilanjutkan dengan pemartisian harddisk. Karena kali ini kita akan membuat partisi secara manual, maka pilih Manual.

24. Pilih harddisk fisik yang akan digunakan.

25. Pilih Yes untuk membuat partisi baru.

26. Lalu pilih FREE SPACE.

27. Pilih Create a new partition.

28. Pertama-tama kita buat partisi swap area. Kapasitas swap area yang ideal adalah 2 kali kapasitas memory (RAM) yang digunakan.

29. Untuk type-nya, kita pilih Logical.

30. Untuk posisinya kita pilih Beginning.

31. Pada tulisan Use as, kita ganti menjadi swap area.


32. Setelah itu, pilih Done setting up the partition.

33. Setelah membuat swap area, kita lanjutkan dengan membuat partisi sistem atau partisi root ( / ). Pilih FREE SPACE.

34. Pilih Create a new partition.

35. Gunakan seluruh kapasitas harddisk yang tersisa.

36. Tipe partisinya, pilih Primary.

37. Pada tulisan Bootable flag, ubah tulisan off menjadi on.

38. Lalu pilih Done setting up the partition.

39. Setelah itu, pilih Finish partitioning and write changes to disk.

40. Pilih Yes untuk konfirmasi.

41. Kemudian akan dilanjutkan dengan instalasi sistem dasar. Tunggu hingga muncul pengaturan berikutnya.

42. Sistem akan menawarkan Anda untuk memindai media sumber instalasi lainnya (jika ada). Masukkan CD/DVD media instalasi, lalu pilih Yes. Jika tidak ada, pilih No.



43. Setelah semua media sumber instalasi lainnya selesai dipindai, masukkan kembali DVD 1 media sumber instalasi, dan pilih No.

44. Selanjutkan Anda akan ditawarkan untuk berpartisipasi dalam survey pengguna.

45. Lalu dilanjutkan dengan pemilihan paket software yang akan diinstal. Kali ini cukup pilih Standard system utilities Lalu pilih Continue.

46. Tunggu sampai proses instalasi paket software selesai.

47. Kemudian dilanjutkan dengan melakukan instalasi GRUB boot loader. Pilih Yes untuk menginstal GRUB Boot loader pada master boot record.

48. Lalu pilih lokasi master boot record.

49. Instalasi telah selesai. Pilih Continue untuk merestart komputer.

50. Setelah komputer restart, akan tampil menu GRUB boot loader. Pilih Debian GNU/Linux.

51. Tunggu hingga tampilan login pengguna muncul. Setelah tampilan login pengguna muncul, ketikkan nama pengguna dan passwordnya.

52. Selesai.
Berikut ini video tutorial instalasi Debian GNU/Linux 8 (Jessie)
Tugas ASJ-P-Tr-03
- Jelaskan perbedaan antara sistem operasi jaringan berbasis GUI dengan sistem operasi jaringan berbasis CLI.
- Sebutkan contoh-contoh sistem operasi jaringan yang dirilis oleh Microsoft.
- Sebutkan nama-nama kode sistem operasi Debian GNU/Linux mulai dari versi 1 hingga versi 8.
Tugas ASJ-K-Pr-03
- Lakukanlah instalasi sistem operasi Microsoft Windows 2012 Server beserta dokumentasi videonya.
- Lakukanlah instalasi sistem operasi Debian GNU/Linux 8 (Jessie) beserta dokumentasi videonya.
[button color=”green” bgcolor=”#” hoverbg=”#” textcolor=”#” texthcolor=”#” bordercolor=”#” hoverborder=”#” link=”http://smkm11tapteng.sch.id/wp-content/uploads/2018/07/ASJ_3.1.3.pdf” radius=”0″ outer_border_color=”#” icon_color=”#”]Unduh/Download Materi ASJ_3.1.3[/button]